Premiere Pro tips… Inspecting and altering audio channels
One way to really improve your audio when recording interviews is to use a microphone. Clip-on wired microphones giving decent quality audio are available for a very reasonable price. These can plug directly into the 3.5mm socket on a DSLR or mobile device.
Unfortunately, when connected to lower-end cameras, most of these microphones record an unbalanced stereo file, which means that the voice of the person speaking can end up on the wrong side of the screen.
To be clear, an audio file, (known as a clip once it’s been imported into Premiere Pro), can contain multiple channels. By way of example, a mono file will have one channel, a stereo two, and a 5.1 clip will have six.
Premiere Pro is, of course, able to separate and discard the redundant channels, but it isn’t able to modify the audio channels of a clip once it has been added to a Timeline. For this reason, it’s best to inspect your audio before proceeding.
To inspect an audio clip, double-click it in the Project panel to open it in the Source monitor. The waveform is displayed:
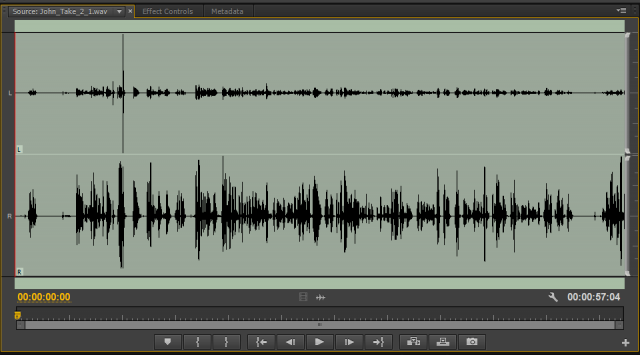
As the human voice comes from one source, it should be recorded as a mono clip, but this audio was recorded as a stereo clip. The voice in the screenshot has been recorded on the right-hand channel of the stereo field while the left-hand channel is simply picking up background noise. When played or added to a Timeline, the voice will come out of the right-hand speaker, which is incorrect as the speaker is in the middle of the frame:
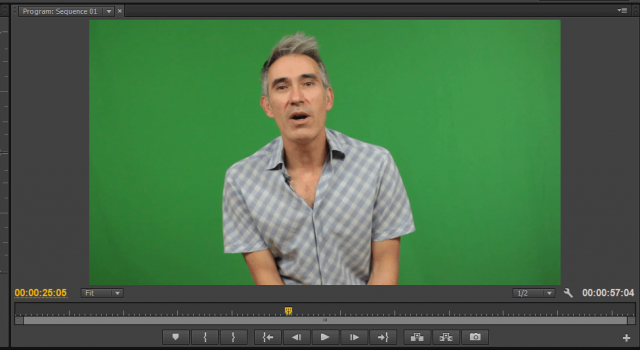
We would also get the hiss and crackle from the left channel, so we need to split the channels apart and delete the redundant left-hand channel.
To remedy this:
- Choose Clip > Modify > Audio Channels. A dialog box is displayed.
- In this dialog box:
- Change Clip Channel Format to Mono.
- Leave Number of Audio Clips as 1.
- Check the right-hand channel.
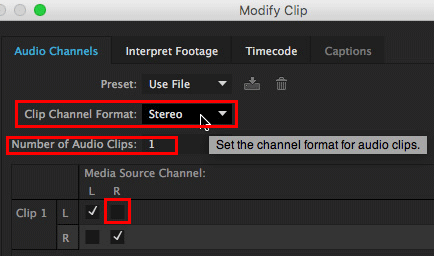
When the dialog box is okayed, the clip displayed in the Source monitor becomes mono:
I hope this is useful!
Chris
Armada offers Premiere Pro training to users at all levels. See Introduction to Premiere Pro and Advanced Premiere Pro.
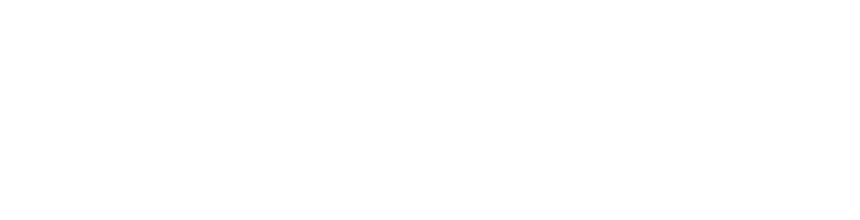
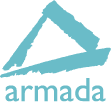

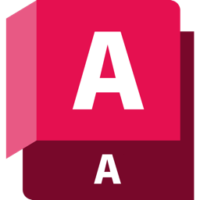









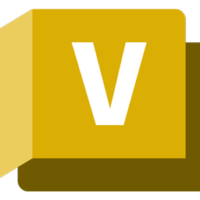
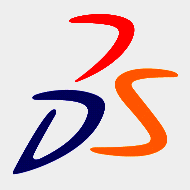

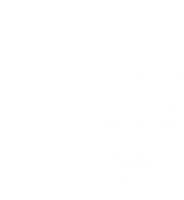

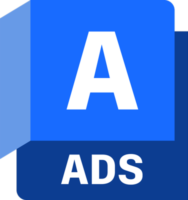






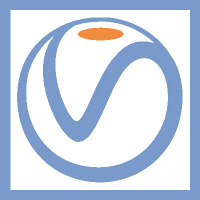

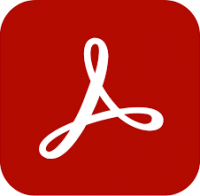



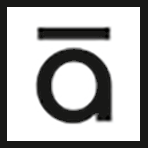



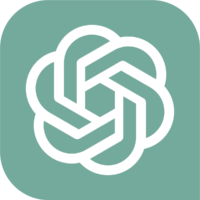


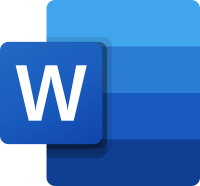
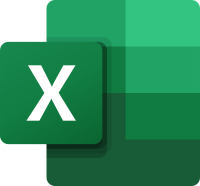
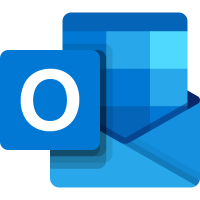
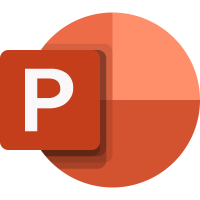

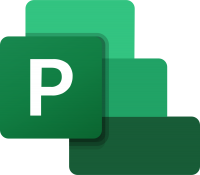
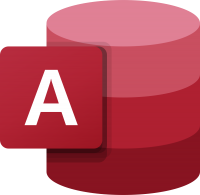
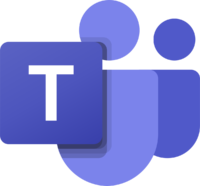
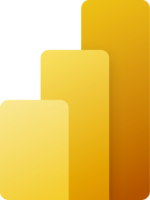
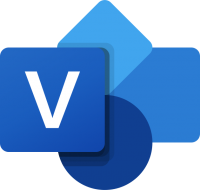
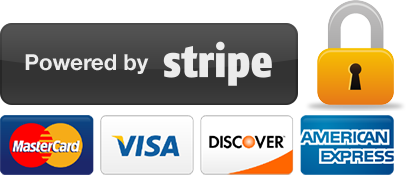
Leave a comment