After Effects tips… 20 essential shortcuts in After Effects
There are many shortcuts in After Effects, and they can save you a lot of time. Here’s 20 shortcuts to get you using After Effects efficiently, all of which work equally well on the Windows and Mac platforms.
First off:
You can find the After Effects shortcuts by selecting Edit > Shortcuts, or by using its own shortcut Ctrl+Alt+’ (Windows) or Cmd+Option+’ (Mac).
Composition Viewer
- Fit
Let’s get your view sorted. Instead of having to keep going to the dropdown and selecting ‘Fit’, or ‘Fit up to 100%’, press:
Shift+/ for the former, or
Alt+/ (Windows) or Option+/(Mac) for the latter.
You’ll need a huge monitor for the latter to be of use!
- Full resolution
Leap into full res. by pressing Ctrl+J (Windows) or Cmd+J (Mac), or go to half using Ctrl+Shift+J (Windows) or Cmd+Shift+J (Mac).
- Rulers, grids and guides
Use Ctrl+R (Windows) or Cmd+R (Mac) to bring up the rulers in After Effects, and drag from the top or left hand side to add guides to the Composition viewer.
Use Ctrl+; (Windows) or Cmd+; (Mac) to make the guides visible.
Use Ctrl+Shift+; (Windows) or Cmd+Shift+; (Mac) to make elements snap to the guides.
Use Ctrl+’ (Windows) or Cmd+’ (Mac) to bring up a grid.
Use Ctrl+Shift+’ (Windows) or Cmd+Shift+’ (Mac) to make elements snap to the grid.
Press ‘ to bring up the cinematic Safe Zones.
Timeline panel
- Move the CTI along the timeline
Press Pg Dn to move the CTI to the next frame, and Pg Up to go back. Adding Shift moves it every 10 frames to speed things up.
- Go to time
This one has changed in recent times; it’s now Alt+Shift+J (Windows) or Option+Shift+J (Mac). It lets you type in a time or frame number and jumps the CTI to that point.
- Move the time indicator to the next keyframe
Want to put the time indicator at exactly the next keyframe? Press J to go the previous keyframe, K to go to the next.
- Moving the keyframes around the timeline
Made a keyframe, but need to move it slightly? Instead of dragging it, press Alt+the arrow keys (Windows) or Option+the arrow keys (Mac) to move it left or right by one frame at a time. Again, holding Shift moves it by 10 frames to speed things up.
- Shorten/lengthen the space between all keyframes uniformly
Made a fancy animation, but it’s too quick and needs to be longer? Don’t try and move every keyframe individually, or fiddle around with Time effects. Simply select them all, then drag them to the right whilst pressing Alt (Windows) or Option (Mac). You can also shorten this way too.
- Reveal all keyframes you have set
Select the layer and press U to bring up all the keyframes you have currently set, and nothing else.
Working with layers
- Bring up Transform properties
Instead of digging through all the layer properties in the timeline panel, it’s definitely worth remembering shortcuts for the most common properties you will keyframe, such as:
S – scale
T – opacity (think transparency)
R – rotation
A – anchor point
P – position
If you’re stuck, remember the acronym is “STRAP”.
- Create a new Solid layer
Instead of going to Layer – New Layer – Solid all the time, just press Ctrl+Y (Windows) or Cmd+Y (Mac).
- Open layer settings
If you want to change the colour of a solid layer, going up to Layer – Layer settings every time starts to get really annoying. Press Ctrl+Shift+Y (Windows) or Cmd+Shift+Y (Mac) to bring this panel up automatically.
- Trim layer
I use this a lot. If I want a clip to end, just put your time indicator at the desired place then press Alt+] (Windows) or Option+] (Mac). You can also trim it from the start using the open square bracket.
- Paste layers at current time
You’ve copied a layer, but want to paste it so that it starts 3 seconds in. Put your time indicator at 3 seconds, then press Ctrl+Alt+V (Windows) or Cmd+Alt+V (Windows). Voila.
- Layer back
I love this trick.
Use Ctrl+[ (Windows) or Cmd+[ (Mac) to nudge a layer one rung down the layer stack.
Use Ctrl+Shift+[ (Windows) or Cmd+Shift+[ (Mac) to send it to the bottom.
Use Ctrl+] (Windows) or Cmd+] (Mac) to move layers back up the timeline.
Use Ctrl+Shift+] (Windows) or Cmd+Shift+] (Mac) to send the layer to the top of the pile.
- Delete ALL effects from a selected layer
Want to start again? Ctrl+Shift+E (Windows) or Cmd+Shift+E (Mac).
Working with audio
- Reveal waveform
You managed to import some audio, but can’t see it! Press L twice to reveal the waveform. You can also hold Ctrl/Cmd to scrub through the audio or press the full stop key on the numeric keypad for an Audio Only Preview.
Miscellaneous
- Duplicate object
Forget copy and paste – Ctrl+D (Windows) or Cmd+D (Mac) duplicates your object instantly. It pastes it to the exact same spot as the original object, which is handy too. I wish other Adobe apps had this! This also works with assets in your Project panel and with effects in the Effects panel – in fact, pretty much anywhere.
- Deselect everything
A lot of times you’re going to want to deselect everything to make sure you are not going to be creating a mask on some random layer when you start drawing. You can do this using Ctrl+Shift+A (Windows), Cmd+Shift+A (Mac) or just F2, depending on which you prefer.
- Edit Original
In these times of Dynamic Link, use Ctrl+E (Windows) or Cmd+E (Mac) when an image file is selected to immediately open it in Photoshop; any alterations you make to it in the mighty bitmap processor will be instantly visible in your After Effects composition.
Actually, that’s twenty-one useful shortcuts…! I hope at least some of them help you. Remember, you can always see a shortcut key in any of the menus or when you hover over a tool.
Alternatively go to Help – Keyboard Shortcuts to view them all if you’re really keen!
Chris
Armada offers After Effects training to users at all levels. See Introduction to After Effects and Intermediate/Advanced After Effects.
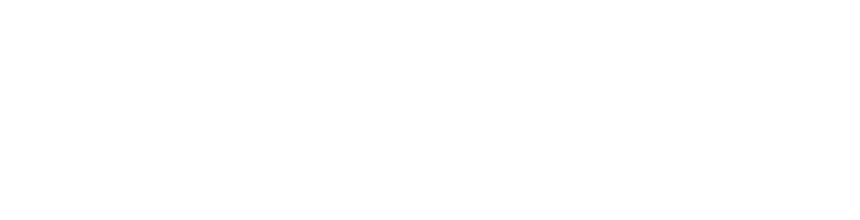
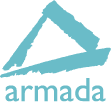

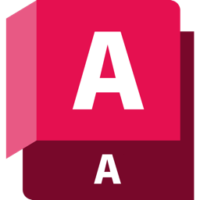








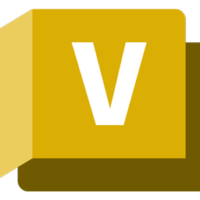
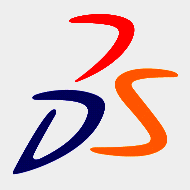

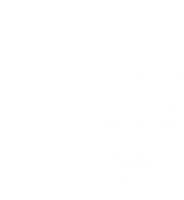

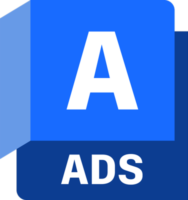






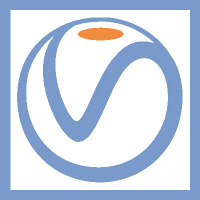

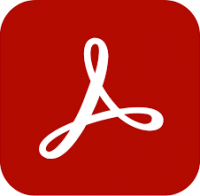



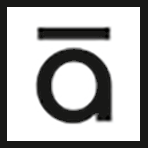



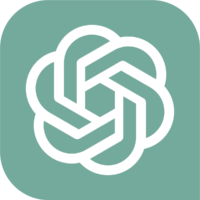


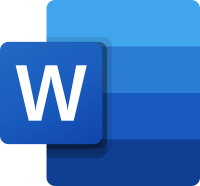
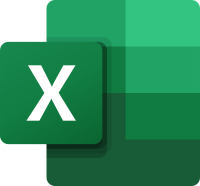
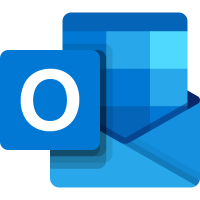
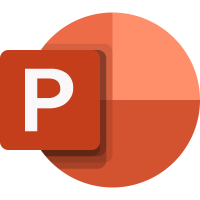

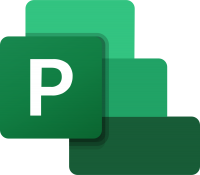
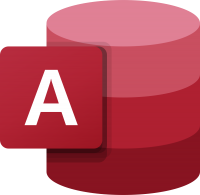
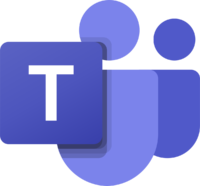
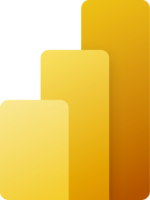
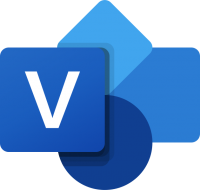
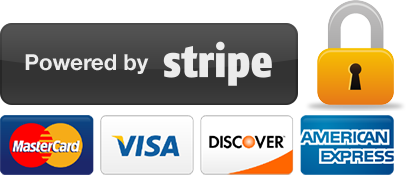
Leave a comment