12 things you might not know you can do in Adobe Illustrator
Let’s face it: Illustrator can be kind of daunting.
With all the options, preferences and shortcuts available, it’s easy to get stuck in ‘automatic’ mode, just sticking to what you know and blocking out the rest.
But sometimes it’s nice to try a few new things out.
Here, Sam Sturley provides short tips that you can learn in just 10 minutes to help you get more creative in using our favourite vector software.
#1 “Tear off” tools for quick access
If you’re using a tool with a lot of different tool types, for example messing around with the fun warp/pucker/bloat tools, it can be a pain to keep switching between them.
Well, just click the little arrow on the right of the panel and a window will pop up with all the tools available in a neat little line. You can exit this anytime with no consequences.
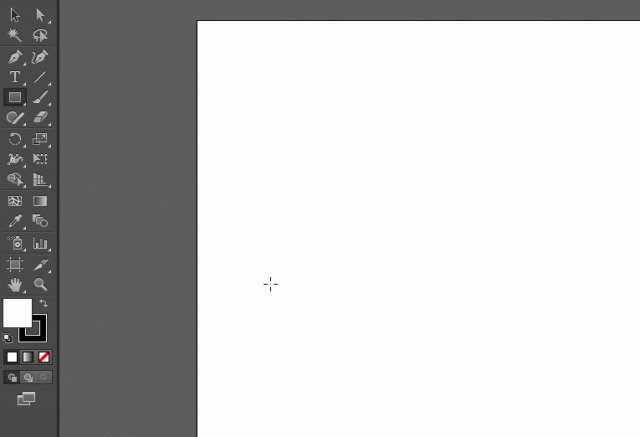
#2 Use the Smooth Tool to fix wonky pen paths
We all have that problem with the Pen Tool; there’s that stubborn little anchor point that just won’t curve nice and smoothly like you want it to, and it messes up your entire shape.
Enter the Smooth Tool; hidden under the Shaper Tool, you simply select the path that’s giving you trouble, then scribble over it with the Smooth Tool and voila; your shape is nice and smooth.
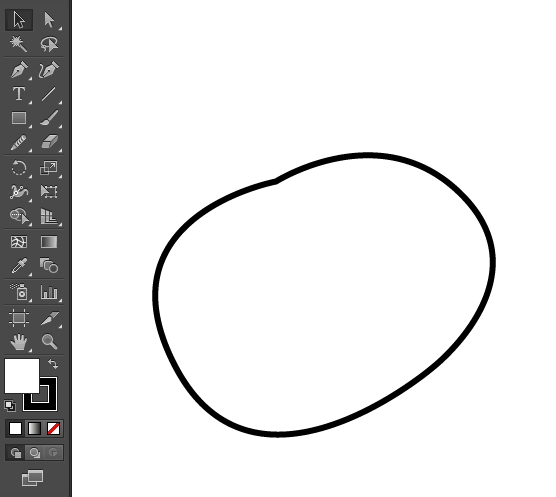
#3 Use the Width Tool to get creative with strokes
You know get a dropdown of stroke profiles at the top when you draw a line? Well, did you know you can also create your own with the Width tool. Simply click on a stroke and drag as many times as you want.
You can practically create shapes with this thing, all the while them remaining technically a stroke.
Tip: you can change just one side of the stroke: hold down Alt or Option as you drag.
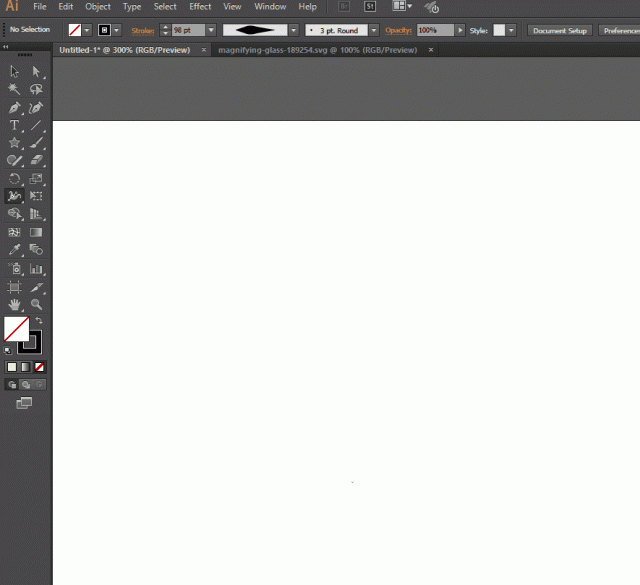
#4 Eyedropper: so much more than copying colours
If you’re just using this to pick up colours, you’re missing out. You can also pick up strokes colours, stroke widths, transparency, gradients and even character and paragraph styles within text.
Double-click on the tool to choose what to pick up.
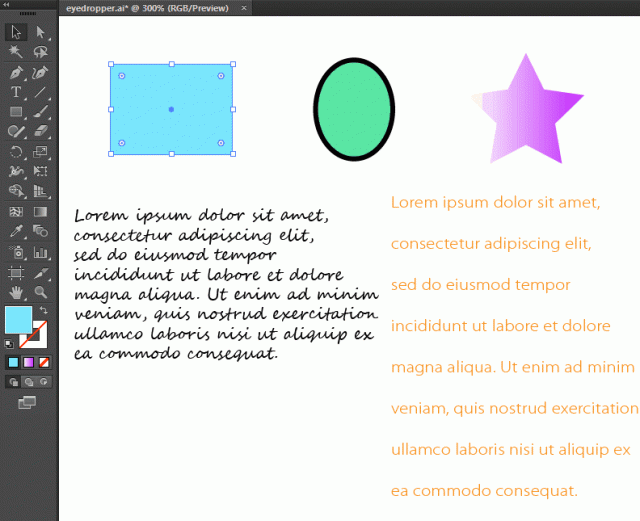
#5 Change a shape just by dragging a path
Did you know that with any shape, you can manipulate it however you want with the Direct Selection Tool? Just click on the path and drag, it’s that simple. No messing about with anchor points or handles.
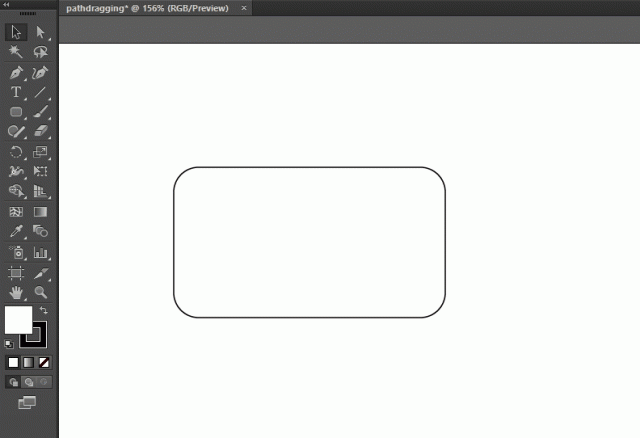
#6 Edit fonts
Did you know you can also manipulate any letters you type?
Simply go to Type – Create Outlines and voila, you can have endless fun with that Myriad Pro.
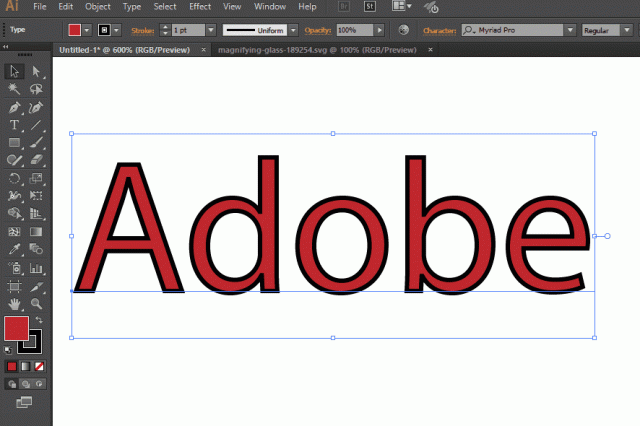
#7 ‘Select Same’ options
Have you created something complicated and beautiful, only for your boss to come back and say he wants all the reds ‘slightly less red’?
No problem – instead of having to select all the red objects at a time, just select one, then go up to ‘Select – Same – Fill and Stroke’.
You can now change all the reds with one click.
You can also select other things like all text objects, for example. Very handy.
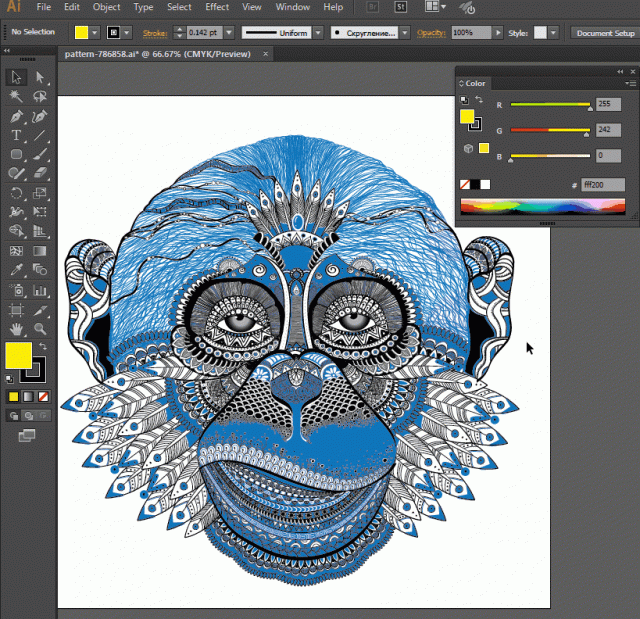
#8 Making stroke scale with your shape
Want the stroke width to change in proportion to the size of your shape…or not? Toggle “Scale Strokes and Effects” on and off as you wish under General Preferences.
Remember, you can always change it back anytime.
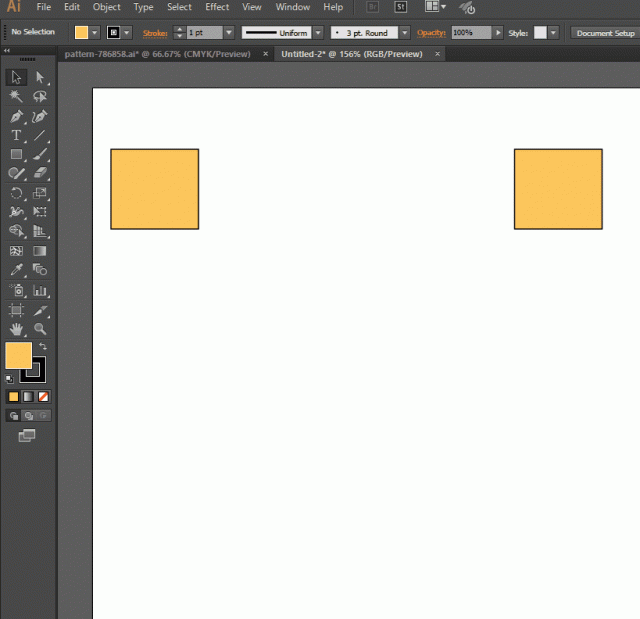
#9 Turn off Isolation Mode
Does accidentally double-clicking always takes you to that lonely place? Sometimes isolation mode just gets in the way. Go to your General Preferences and untick ‘double-click to isolate’. Turn it back on when you need it.
#10 Draw shapes and type text at an angle
Need to draw shapes at a specific angle? Instead of fiddling about with rotation, go to General Preferences and change the ‘Constrain angle’ to, for example, 60 degrees, and start drawing away. Change back to 0 degrees when done.
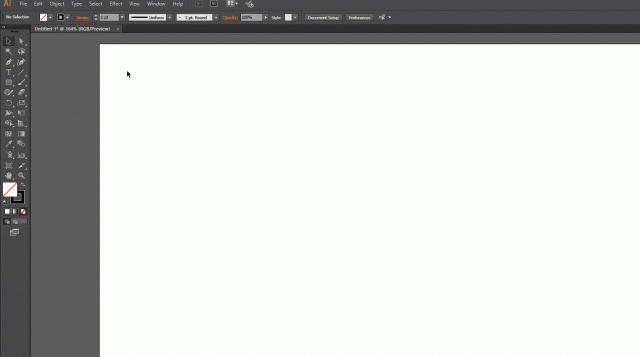
#11 Draw inside: quicker than a mask
I love this feature. If you want to draw inside say, a star, simply click the ‘Draw inside’ icon. This is sneakily hidden near the bottom of the tool panel – so small you might just miss it.
Now you can only draw inside the star – anything outside will just disappear.
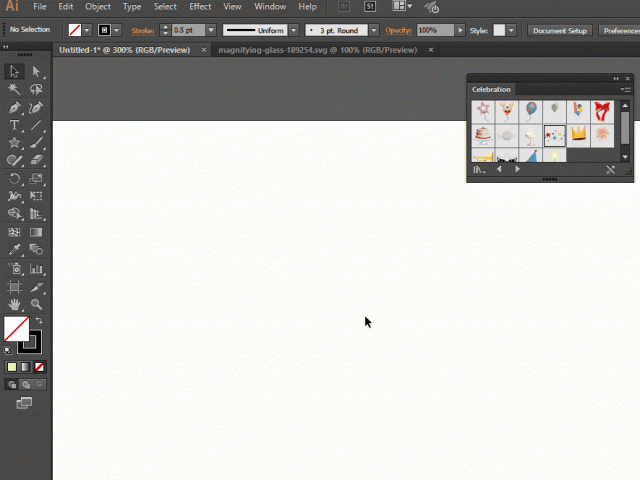
#12 Repeat last action
Simply press Ctrl + D to repeat the last action you did.
Not only does this save loads of time, you can also get quite creative with it.
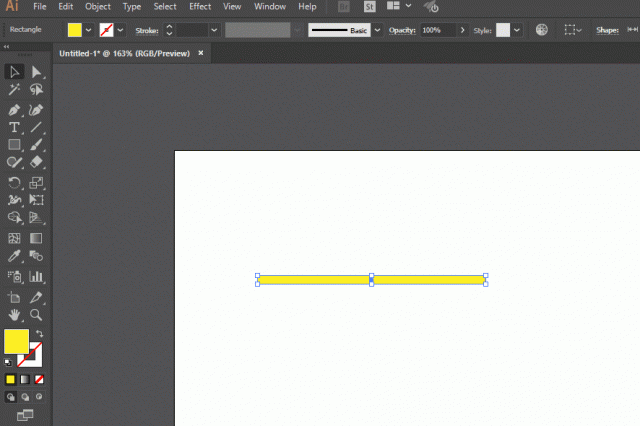
I hope some of these tips have helped you, and you enjoy trying them out in Illustrator .
Is there anything that you think should be added to the list? Please let us know in the comments!
Armada offers Illustrator training to users at all levels. See Introduction to Illustrator and Intermediate/Advanced Illustrator for details.
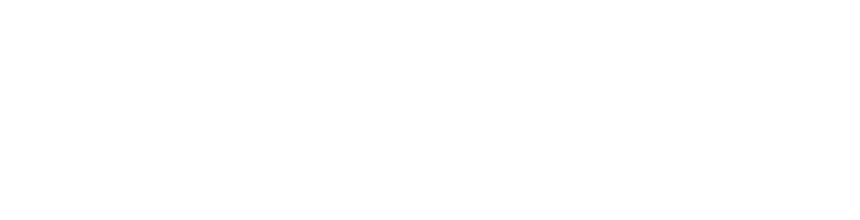
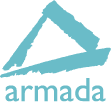

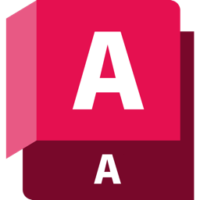









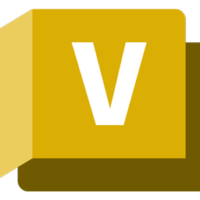
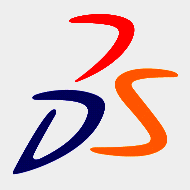

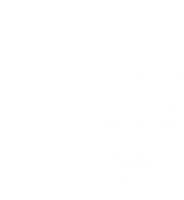

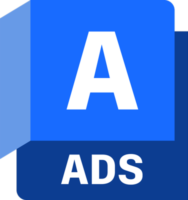






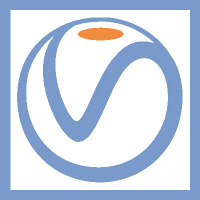

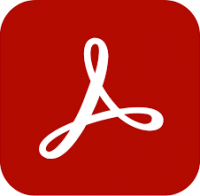



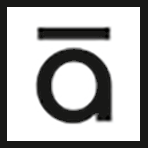



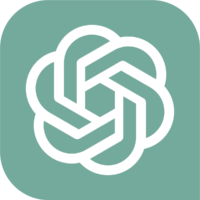


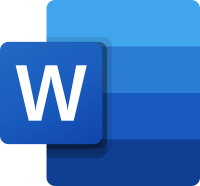
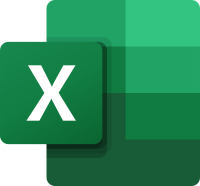
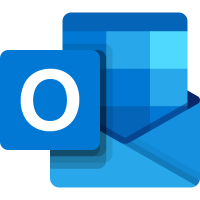
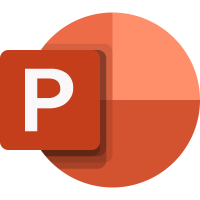

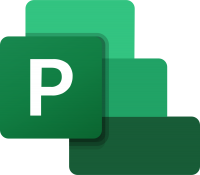
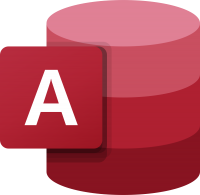
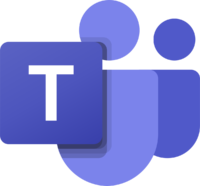
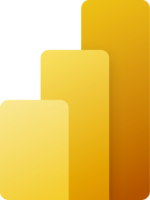
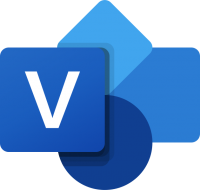
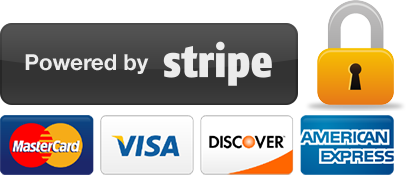
Leave a comment