After Effects tips… Creating handwritten text
Here’s a short After Effects tutorial showing how I create the handwritten text effect.
To follow this tutorial, you’ll need to download and install a handwritten-looking font. The one I use is Bradley Hand ITC, which you can find and download free of charge with a quick Google search.
Here’s the process:
- In your After Effects project, Create a New Composition.
- Create some text using the Text tool or Layer > New > Text.
- Choose the Pen tool and draw a Mask Path on the text layer as if you were actually hand writing something – this may take some getting used to!
- Make sure the Text layer is active and choose Effect > Generate > Stroke.
- In the Effect Controls panel:
- Tick All Masks and Stroke Sequentially.
- Set the Brush Size to approximately 50, or a size that equates the real letters.
- Set Brush Hardness to taste – I use around 50%.
- Make sure the Opacity is 100%.
- Set Paint Style to Reveal Original Image.
- Turn on the stopwatch for the End value and set it to 0.0% at the point in time where you want the animation to begin.
- Move the CTI forwards in time (around two seconds works for me) and set the End value to 100%.
Play it back and your words should be revealed:

I hope you can make use of this technique in your projects!
Chris
Armada offers After Effects training to users at all levels. See Introduction to After Effects and Intermediate/Advanced After Effects.
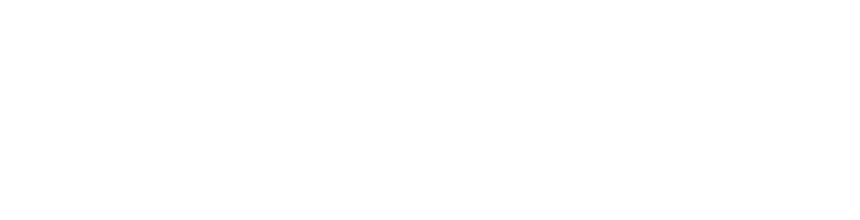
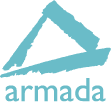

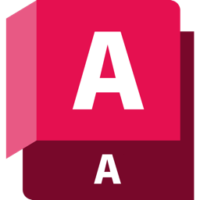








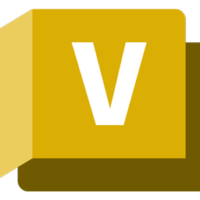
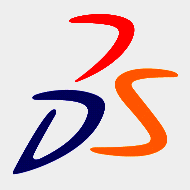

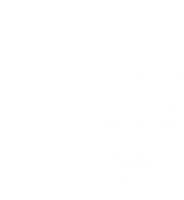

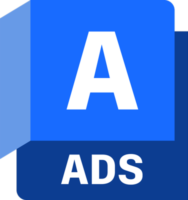





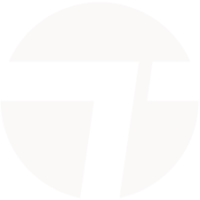
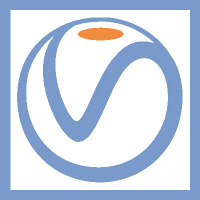




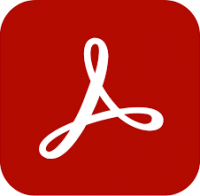



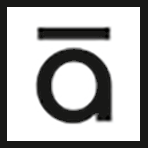




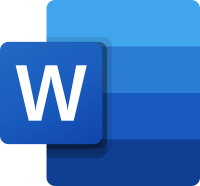
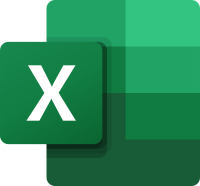
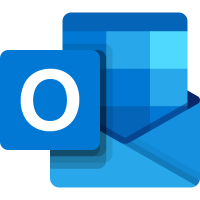
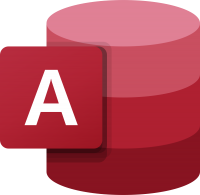
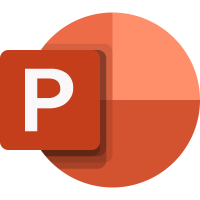

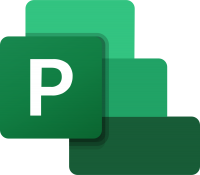
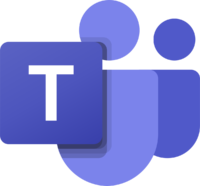
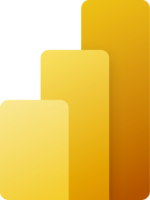
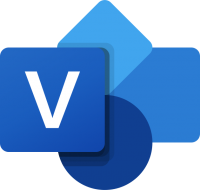
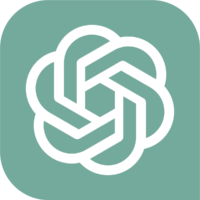
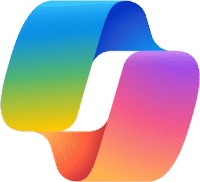

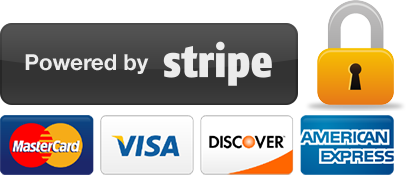
Leave a comment